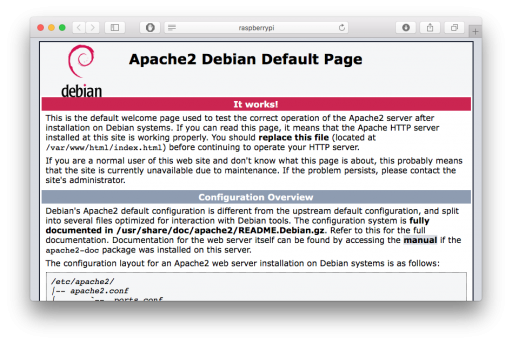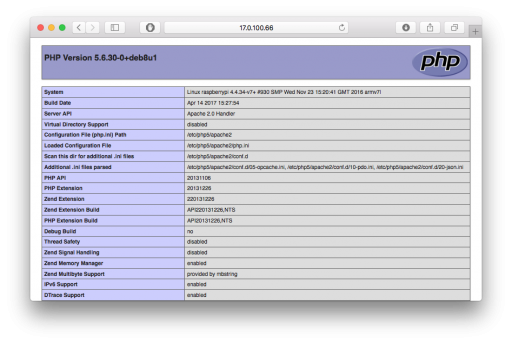Wie alles begann…
…oder so ähnlich! Das Interesse für den Raspberry Pi wurde bereits früh geweckt. Als das Gesamte Projekt noch in den Kinderschuhen steckte, habe ich regelmäßig in Computer Zeitungen und in TechBlogs nach dem Stand der Dinge recherchiert. Nun sollte auch mein Entdecker-Geist geweckt werden, nachdem ich meinen Rapsberry Pi 3B unter dem Weihnachtsbaum gefunden habe.
Mein Fokus liegt in erster Linie auf Software-Themen die darüber durchgeführt werden können, später sollen auch verschiedene eigene Programmierungen mit verschiedenen Sensoren und Hardware-Addons folgen.
Update 09.07.2016:
Was gibts neues zu berichten? Leider nicht viel. Bisher habe ich einige Tutorials für Softwarelösungen mit dem Raspberry ausprobiert. Angefangen von VNC Connect, bis zur Installation einen Webservers inkl PHP und mySQL-Datenbank. Weitere Idee und Tutorials waren bereits auf eine Umsetzung, jedoch hat bisher noch ein wenig die Zeit gefehlt. Eine kurze Zusammenfassung meiner bisherigen Schritte:
Installation VNC Server:
sudo apt-get install realvnc-vnc-viewerWichtig ist nach der Installation des VNC Servers, dass auch die Verbindung zugelassen wird. Hierzu in den Einstellungen vom Raspberry Pi Konfiguration unter Schnittstellen VNC aktivieren. Wichtig: Sobald der Rapsberry nicht mehr an einem Monitor gekoppelt ist, nutzt er die Default Auflösung. Dies kann bei einer VNC Verbindung nervig sein, wenn nur die Auflösung 800×600 möglich ist. Hier kann jedoch ebenfalls über die Raspberry Pi Konfiguration Abhilfe geleistet werden. Mit einer Auswahl in der Bildschirmauflösung ist nach einem Neustart das vermeintliche Problem bereits behoben.
Installation des Apache2-Servers
sudo apt-get install apache2Nach der Installation kann über den Browser und die IP-Adresse des Raspberrys die Installation geprüft werden. Alternativ auch über https://raspberrypi/ – Ab diesem Zeitpunkt steht mit dem Verzeichnis /var/www/html/index.html ein Verzeichnis zur Verfügung, wo die neuen HTML Dateien für den Aufruf abgelegt werden können.
Installation PHP5:
sudo apt-get install php5Um sicherzustellen, dass die Installation erfolgreich war wechseln wir mit dem Terminal in das Verzeichnis /var/www/ und erstellen hier eine separate PHP-Datei. Hierzu verwenden wir folgende Befehlszeilen. (Gespeichert wird mit STRG+O und der Vorgang beendet mit STRG+X)
cd /var/www/html/sudo nano "phpinfo.php"<?php phpinfo(); ?>Getestet werden kann dann die Installation und die erfolgreiche Erstellung durch den folgenden Aufruf: https://raspberrypi/phpinfo.php (Sollte bei der Dateierstellung etwas schief laufen können die „falschen Dateien mit sudo rm Dateiname gelöscht werden)
Parallel habe ich das Spiel „Swift Playgrounds“ von Apple begonnen, hier wird einem im Handumdrehen das Programmieren von der Pike auf beigebracht. Ich hoffe hier während der täglichen An- und Abreise zur Arbeit einige Level bewältigen zu können, um dann die Erfahrungen mit in die Raspberry Programmierung zu übernehmen.
Update 07.11.2017:
Die Zeit vergeht wie im Fluge und das nächste Weihnachtsfest steht vor der Tür. Jetzt soll es langsam mal weitergehen. Das ursprüngliche Projekt sollte eine Überwachungskamera sein. Alle Komponenten sind vorhanden.
Was macht man, wenn man den kleinen PC länger nicht mehr verwendet hat? Anschließen, starten und loslegen.. Fast: Updates und davon jede Menge. Über die Konsole sind die Updates schnell geladen (Für einen kurzen Zwischenbericht, wie viel Speicherplatz zur Verfügung steht einfach mit df -h in der Konsole prüfen):
sudo apt-get updateSowie mit einem weiteren Befehl auch schnell installiert. (Für alle, die sich bisher noch nicht wieder am Raspberry anmelden konnten – user: pi password: raspberry)
sudo apt-get upgradeWesentlicher sind da sogar Inhalte die installiert werden sollten, jedoch zum „Kern“ des Betriebssystems gehören. Mir ist aufgefallen, dass einige Pakete nämlich nicht installiert werden konnten. Meine Recherche und die Hinweise von praxistipps.chip.de konnten hier Klarheit schaffen. Mit der folgenden Befehlszeile werden dann die weiteren Pakete installiert. Hier ist dann auch ein Reboot erforderlich!
sudo apt-get dist-upgradesudo rebootTo be continued…
Quelle Beitragsbild: Pixabay.com – Kostenlose Fotos & Bilder